تنزيل برنامج تحويل الفيديو الى MP3 للكمبيوتر 2022 بالعربي مجانا
نبذة حول تحويل الفيديو الى mp3 للكمبيوتر بدون برامج
من الأشياء التي يبحث عنها الكثير من الأشخاص على الإنترنت هي تحويل الفيديو الى MP3 بشكل بسيط, هُناك الكثير من المواقع التي تُقدم هذه الخدمات بشكل مجاني ولكن يحتوي هذه المواقع على الكثير من الاعلانات المزعجة كما أن هذا الأمر يتطلب سرعة إنترنت عالية ليتم رفع الفيديو من جهاز الكمبيوتر الي الموقع وتنزيل ملف الـ MP3 على جهازك مرة أخرى بعد تحويله عبر الموقع, ولكن اليوم نُقدم لكم برنامج رائع يقوم بتحويل ملفات الفيديو إلى MP3 بطريقة سهلة وبسيطة وبدون أي خطوات مزعجة.
تنبيه : روابط برنامج تحويل الفيديو الى mp3 ويندوز 10 للكمبيوتر برابط مباشر مجانا في نهاية الموضوع.
تنزيل تحويل الفيديو الى mp3 وتقطيع الاغاني وقص الفيديو
تُقدم لنا شركة Dvdvideosoft تفعيل برنامج Free Video to MP3 Converter الرائع الذي يقوم بتحويل الفيديوهات بجميع امتداداتها إلي ملفات صوتية بأكثر من امتداد واشهر هذه الامتدادات هو ام بي ثري MP3, برنامج اليوم Free Video to MP3 Converter يُعد أفضل برنامج تحويل الفيديو الى صوت mp3 وذلك لما يحتويه البرنامج على مميزات مثل قبول تحويل جميع الفيديوهات بامتداداتها المختلفة كما إن تحميل برنامج تحويل الفيديو الى صوت MP3 للكمبيوتر مجانا يُتيح لك تحويل الفيديو إلى ملفات mp3 بأكثر من جودة من 128kbps وجودة 256kbps وجودة 320 kbps وهذا الأمر الذي يُساعدك علي إنتاج ملفات صوتية عالية الجودة.
كيفية تنزيل برنامج تحويل الفيديو الى MP3 للكمبيوتر؟
الان سنقوم بشرح كيفية تنزيل وتنصيب "برنامج تحويل الفيديو الى mp3 للكمبيوتر عربي" على جهاز الكمبيوتر الخاص بك في خطوات سهلة وبسيطة لكي تتمكن من تحويل الفيديو الى MP3 بكل سهولة ويسر, عليك أولاً بتنزيل ملف تنصيب برنامج تحويل الفيديو إلى MP3 ويندوز 10 علي جهاز الكمبيوتر عن طريق الروابط الموجودة أسفل هذا الموضوع, إنزل إلى أسفل الصفحة وانقر علي زِر التنزيل المباشرة ليتم تحويلك إلى صفحة التنزيل واضغط على تنزيل برنامج تحويل الفيديو الى mp3 برابط مباشر ليتم تنزيل ملف برنامج تحويل صيغ الفيديو للكمبيوتر مجانا علي جهاز الكمبيوتر بنجاح, وبعد ذلك عليك بإتباع الخطوات التالية ليتم تنصيب "برنامج تحويل الفيديو الى mp3 من ميديا فاير" علي جهازك بشكل سليم.
- بعد تنزيل ملف تثبيت برنامج تحويل الفيديو الى MP3 للكمبيوتر عربي علي جهاز الكمبيوتر بنجاح, قُم بفتح الملف بشكل بسيط لتجد بعد ذلك ظهور نافذة التنصيب الأولى التي تظهر في الصورة المرفقة امامكم, وفي هذه النافذة عليك اختيار اللغة الذي سيتم تنصيب تحويل الفيديو إلى صوت APK بها علي جهاز الكمبيوتر الخاص بك, بعد اختيار اللغة من القائمة المنسدلة الموجودة أمامك قُم بالضغط على زِر OK كما هو مُشار اليه في الصورة المرفقة لننتقل إلى الخطوة التالية.
- بعد ذلك سيظهر لك نافذة التنصيب باللغة التي قُمت باختيارها في الخطوة الأولى, عليك الأن بالضغط على زِر Next لنبدأ في تنصيب برنامج تحويل الفيديو الى mp3 بشكل سليم على جهازك.
- في هذه الخطوة يتم اختيار المكان الذي سيتم تنصيب البرنامج بداخلة, وبطبيعة الأمر يتم تنصيب جميع البرامج في مجلد Program Files داخل بارتشن c: كما تري في الصورة المرفقة امامك الان, إذا كُنت تريد تغيير مكان تنصيب البرنامج عليك الضغط على زِر Browse الموجود أمامك في النافذة وتحديد المكان الجديد الذي سيتم تنصيب البرنامج بداخله, ولاحظ أن البرنامج يتطلب مساحة 260 ميجا فارغة داخل البارتشن الذي ستقوم بتنصيب برنامج تحويل الفيديو الى MP4 للكمبيوتر مجانا فيه, بعد ذلك عليك الضغط على زِر Next كما هو مُشار اليه في الصورة المرفقة ليتم تنصيب برنامج تحويل الفيديو إلى MP3 ويندوز 7 بشكل سليم على جهاز الكمبيوتر الخاص بك.
- ستظهر لك الآن نافذة Installation كما تري في الصورة المرفقة, وفي هذه الخطوة يتم نقل جميع ملفات البرنامج إلى مجلد التنصيب الذي قُمنا بتحديده في الخطوة السابقة, كُل ما عليك الان في هذه الخطوة هو الإنتظار لحين الانتهاء من تنصيب البرنامج بشكل سليم على جهازك. بعد إكتمال هذه الخطوة نكون قد اكملنا تنصيب "برنامج تحويل الفيديو الى صوت MP3" بشكل سليم على جهاز الكمبيوتر الخاص بك, وسنقوم الآن في الفقرة التالية شرح واجهة برنامج Video to mp3 converter لكي تتمكن من استخدام البرنامج بشكل سليم على جهازك.
شرح واجهة برنامج تحويل الفيديو الى صوت MP3 للكمبيوتر
بعد "تحميل برنامج تحويل الفيديو الى mp3 من ميديا فاير" بنجاح على جهاز الكمبيوتر الخاص بك ستجد البرنامج بواجهته البسيطة التي تظهر أمامك في الصورة المرفقة, والان سنقوم بشرح واجهة Free Video to MP3 Converter بشكل بسيط لكي تتمكن من استخدام تحويل الفيديو الى mp3 للكمبيوتر بدون برامج بكل سهولة ويسر.
- زِر ADD Files : هذا الزر الذي نقوم عن طريقه باضافة ملفات الفيديو الي البرنامج لكي نقوم بتحويلها إلى ملفات صوتية عن طريق برنامج تحويل الفيديو الى mp3, إذا اردت اضافة ملف فيديو وتحويله الي ملف صوت عليك اولاً الضغط علي هذا الزِر واختيار ملف الفيديو الذي تُريده يتم جلبه إلى البرنامج وبعد ذلك نقوم بتحويله الى mp3 بشكل سليم.
- قائمة Convert to MP3 : هذه القائمة نقوم عن طريقها باختيار الامتداد الذي سنقوم بتحويل الفيديو اليه, البرنامج مشهور بإسم Free Video to MP3 Converter ولكن البرنامج لا يقوم بتحويل الفيديوهات إلى ملفات mp3 فقط, بل يُمكنك ايضاً تحويل الفيديو الى wav او تحويل الفيديو الى WMA كُل هذه الامتدادات هي امتدادات ملفات الصوت التي يقرأها برامج تشغيل الصوتيات بشكل سليم, ولكن يُعد امتداد MP3 هو افضلهم ومشهور بالجودة العالية عن باقي الامتدادات.
- قائمة Lame Insane quality : هذه القائمة تحتوي على جميع الجودات التي يُمكننا تحويل الفيديو الى MP3 بها, وستجد بها الكثير من الجودات مثل 128 KBPS وجودة 196 KBPS وجودة 240 KBPS والجودة الأعلى والأفضل هي جودة 320 KBPS وهذه الجودة نستخدمها دائماً في ملفات الصوت التي نُريدها بصوت واضح وبدون أي تشويش, ولكن هذه الجودة غالباً ماتكون حجمها كبير عن باقي الجودات الأخري.
- خيار Merge into one file : هذا الخيار نقوم باستخدامه عندما نقوم بتحويل اكثر من فيديو الى صوت MP3 ولكن نُريد كُل هذه الفيديوهات يتم تحويلها إلي صوتيات ودمجها في ملف MP3 واحد فقط, فمثلاً إذا كُنت تقوم بتنزيل حلقات كورس من الانترنت وتُريد الاستماع الى حلقات الكورس عن طريق ملفات MP3 فيُمكنك دمج كُل حلقات الكورس في ملف MP3 واحد الاستماع إلى الكورس كامل بشكل متواصل وبدون الانتقال إلي ملفات الصوت المتعددة.
- زِر Convert : هذا الزِر هو المسئول عن تحويل الفيديو الى MP3 بشكل سليم, بعد اتمام جميع الخطوات الخاصة بضبط إعدادات الملف الذي سنقوم بتحويلة نقوم بالضغط علي زر تحويل او CONVERT لتبدأ عملية التحويل بنجاح ونحصل علي ملف MP3 يعمل بشكل سليم, وسنقوم في الفقرة التالية بشرح كيفية تحويل الفيديو الى MP3 خطوة بخطوة.
- مساحة العمل Drop files here : هذه المساحة الفارغة الموجودة في واجهة برنامج تحويل الفيديو الى صوت للكمبيوتر MP3 هي بديل لزِر ADD Files الذي شرحنا وظيفته في الخطوة السابقة, يُمكنك الان سحب ملفات الفيديو الذي تُريد تحويلها بشكل مجمع وافلاتها في هذه المساحة الفارغة في برنامج تحويل الفيديو الى mp3 بدون الحاجة الى الضغط على زِر اضافة الفيديوهات وهذا الأمر يختصر الكثير من الوقت.
كيفية تغيير لغة برنامج تحويل الفيديو الى صوت MP3 للكمبيوتر؟
إذا أردت تغيير لغة برنامج Free Video to MP3 2022 يُمكنك القيام بذلك الأمر عن طريق الضغط على قائمة Tools الموجودة في الشريط العلوي وبعد ذلك يُمكنك الضغط علي خيار Language كما هو موضح امامك في الصورة المرفقة وبعد ذلك سيظهر لك قائمة اللغات التي يدعمها البرنامج كما تظهر في الصورة الموضحة امامكم الان, عليك الآن بالبحث عن اللغة التي تُريدها من قائمة اللغات وبعد ذلك إضغط عليها ليتم تحويل البرنامج بشكل كامل إلى اللغة الجديدة التي قُمت باختيارها, بعد اختيار اللغة ستُلاحظ أن "تحميل برنامج تحويل الفيديو الى صوت MP3 للكمبيوتر مجانا" يتم اغلاقه وفتحه مره اخرى باللغة الجديدة التي قُمت باختيارها من قائمة اللغات.
كيفية تحويل الفيديو الى صوت MP3 برنامج Free Video to MP3 Converter ؟
الان في هذه الفقرة سنقوم بشرح كيفية استخدام برنامج "Video to MP3 Converter" لتحويل الفيديو الي ام بي ثري بشكل سهل وسريع, كُل ما عليك فعله الان هو تحديد الفيديو الذي تُريد تحويله إلى ملف صوت, وبعد ذلك عليك بفتح برنامج تحويل الفيديو الى صوت MP3 وإتباع الخطوات التالية لتحصل على ملف صوت MP3 صالح للاستخدام.
- كما تري عزيزي الزائر في الصورة الموضحة امامكم لقد قُمنا بسحب ملف فيديو بامتداد WMV إلي ساحة العمل الموجودة في برنامج تحويل الفيديو الى MP3 والملف بإسم Traidsoft.Net.Wmv, وهُنا نجد إن "تفعيل برنامج Free Video to MP3 Converter" من مميزاته إنه يدعم جميع امتدادات الفيديو الشهيرة ومنها امتداد MP4 وامتداد WMV وفيديوهات AVI والكثير من الفيديوهات بالصيغ والامتدادات المختلفة ستجد برنامج ضغط الفيديو إلى MP3 يدعمها بكل تأكيد لذلك دائماً ننصح بهذا البرنامج.
- بعد اختيار ملف الفيديو الذي سنقوم بتحويله الى MP3 علينا الآن اختيار امتداد وصيغة ملف الصوت الذي نُريد تحويل الفيديو اليه, بالضغط علي القائمة المُنسدلة ستظهر لك جميع الامتدادات والصيغ التي يدعمها برنامج تحويل صيغ الفيديو للكمبيوتر مجانا وستجد أمامك هذه الصيغ المدعومة "MP3, WAV, WMA" كما تري في الصورة الموضحة امامكم, عليك الان باختيار الامتداد المناسب لك وننصحك بتحويل الفيديو الي MP3 إذا كانت الجودة هي الأمر الأساسي الذي تُريده في ملف الصوت النهائي.
- في هذه الخطوة سنقوم باختيار الجودة الخاصة بملف الصوت النهائي الذي سنقوم بتحويل الفيديو الي, بالضغط علي القائمة المُنسدلة الموضحة في الصورة المرفقة ستجد أمامك جميع الجودات المُتاح تحويل الفيديو اليها و سنقوم بتوضيحها في نقاط بسيطة :
- جودة Audio book : ستجد جودة اوديو بوك متاح بجودتين في القائمة المنسدلة, وهذه الجوده تهتم بحجم الملف, سوف تعطيك هذه الجودة ملف ذات حجم صغير جداً جداً ولكن الجوده تكون سيئه بشكل كبير.
- جودة 128 KBPS : تُعتبر هذه الجودة أقل من المتوسط وتعطيك حجم صغير ولكن الصوت يكون بدون تفاصيل جيدة ولكنه ليس بصوت سئ مثل جودة Audio book.
- جودة Standard Quality : هذه الجودة تعتبر الجودة الافتراضيه لملفات الصوت وتكون 196 KBPS في أغلب الاحيان وهذه الجوده توازن بين جودة الصوت وحجم الملف فتعطيك ملف حجمه متوسط وجودته مناسبة للاستماع بشكل كبير.
- جودة Lame Extreme : تُعتبر جودة 240 KBPS من الجودات العالية لملفات الصوت MP3 ولكن بداية من هذه الجودة ستجد أن ملف الصوت اصبح حجمه كبير بشكل ما, ولكن في النهاية ستأخذ جودة عالية في هذه الاختيار.
- جودة Lame Insane : تُعتبر جودة 320 KBPS هي الجودة الأفضل بالنسبة لملفات الصوت, ولا يوجد أي جودات أعلى منها لذلك إذا كان اهتمامك الأول هو جودة الصوت في الملف النهائي ولا تنظر الى حجم الملف فعليك باختيار هذه الجودة بدون تردد.
- بعد تحديد صيغة ملف الصوت النهائي والجودة النهائية للملف الصوتي, سنقوم الأن بالضغط على زِر CONVERT الموجود في أعلى يمين واجهة التطبيق كما هو واضح امامكم في الصورة المرفقة, ليبدأ برنامج تحويل الفيديو الى MP3 في عملية تحويل الفيديو الى ملف صوتي, وستُلاحظ شريط التحميل بدأ في التحميل باللون البرتقالي كما تلاحظ في الصورة الموضحه امامك الان, كُل ماعليك فعله الان هو الانتظار لحين الانتهاء من تحويل الفيديو الى MP3.
- بعد الانتهاء من "تحويل الفيديو الى MP3" ستجد إن شريط التحميل قد اختفى من المكان المحدد له كما شاهدناه في الخطوة السابقة, والان سيظهر لك أيقونة المُجلد المُشار اليها في الصورة المرفقة وهذا معناه أن الفيديو تم تحويله الى MP3 ولكي تتمكن من إيجاد ملف الصوت النهائي الذي تم تحويل الفيديو اليه عليك بالضغط علي هذه الايقونة المُشار اليها في الصورة, وسيتم فتح المجلد الذي تم حفظ ملف الصوت النهائي اليه. يُمكنك الان الاستماع إليه ومشاركته مع اصدقائك على مواقع التواصل الاجتماعي.
- الان قد انتهينا من شرح برنامج تحويل الفيديو الى Free Video To MP3 Converter 2022, ويُمكنك الان تحميل البرنامج من زِر التحميل الموجود في أسفل بيانات البرنامج الموجودة في الفقرة التالية. ولا تقلق عزيزي الزائر حيث إن تحميل برنامج تحويل الفيديو الى mp3 من ميديا فاير مُقدم من شركة DVDVIDEOSOFT العالمية والتي تُقدم الكثير من البرامج, وتُعد جميع البرامج المُقدمة من هذه الشركة آمنة تماماً علي جهاز الكمبيوتر الخاص بك. حيث إن "تفعيل برنامج Free Video to MP3 Converter" تم اصداره منذ عام 2006 ولم يتم قرصنة أي جهاز بسبب برامج هذه الشركة حتى الآن اطلاقاً.
شرح تحميل برنامج تحويل الفيديو إلي صوت Mp3 Converter للكمبيوتر
أخيراً كانت هذه مراجعة كاملة لمميزات وأدوات وإستخدام وتحميل برنامج تحويل الفيديو الى mp3 ويندوز 7 64 bit مجانا من ميديا فاير اخر اصدار وطريقة تفعيل برنامج Free Video to MP3 Converter عربي مجاناً, إذا واجهت أي مشكلة أو كان لديك أي إستفسار أتركه في تعليق بالأسفل وسوف نوافيك بالرد في أقرب وقت ممكن, للرجوع مرة أخري إلي هذه الصفحة أكتب في جوجل " تحميل برنامج تحويل الفيديو الى صوت ترايد سوفت ", كما يمكنك تحميل المزيد من البرامج والتطبيقات والألعاب للأندرويد والأيفون والكمبيوتر من موقع ترايد سوفت مجانا.
معلومات حول ملف تحميل برنامج تحويل الفيديو إلى صوت mp3
| 💿 اسم البرنامج | Video to MP3 Converter |
| 🏢 الشركة المنتجة | dvdvideosoft |
| 🖥️ متوافق مع | Windows |
| 📊 حجم البرنامج | 30.7 MB |
| ⭐ نسخة البرنامج | V 5.1.8.310 |
| 🗓️ تاريخ التحديث | 20 أغسطس 2022 |
| 🌐 لغة البرنامج | العديد من اللغات |
| 📁 التصنيف | تحويل الصيغ |
تحميل برنامج خفيف لتحويل الفيديو الى صوت MP3 للكمبيوتر مجاناً
from ترايد سوفت https://www.traidsoft.net/2022/02/Download-Free-Video-to-MP3-Converter.html
via تطبيقات مجانية



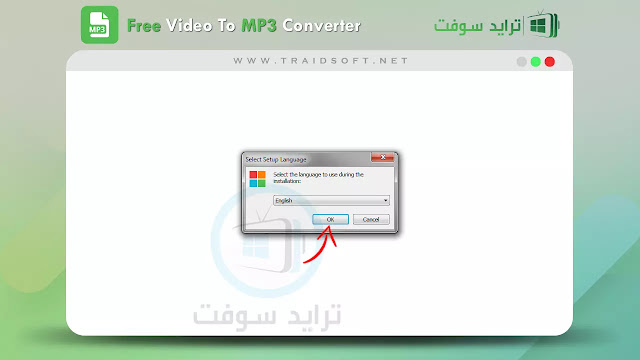



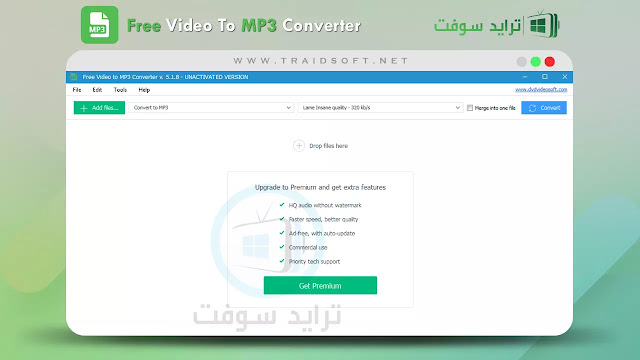



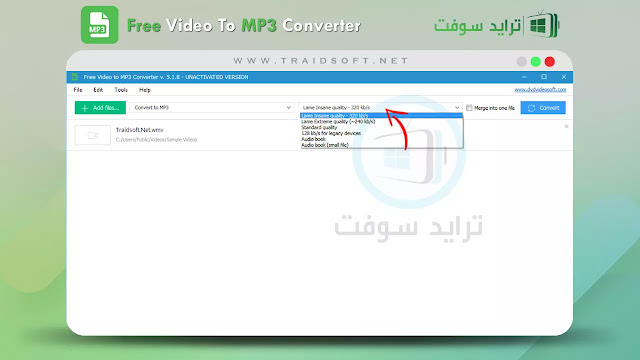


تعليقات
إرسال تعليق